A noter :
Firefox de préférence, des soucis sur IE constatés
Ne pas hésiter à redémarrer les ip phones ils aiment bien
Sur les Tel IP de Cisco : configuration depuis la touche en forme de feuille, si ip fixe aller dans network, mettre en mode static puis saisir une ip et un masque au minimum
Création d’une terminaison sur XIVO :
La terminaison représente le téléphone IP, il sert pour le provisionning. Si on ne fait pas de provisionning mais on configure les téléphones manuellement sur leur interface web alors il n’est pas nécessaire de les crééer.
Services / IPBX / Paramètres IPBX / Terminaisons :
+ Ajouter : saisir adresse MAC du téléphone au minimum
* si le téléphone est en dhcp pas besoin de mettre IP sinon mettre ip statique.
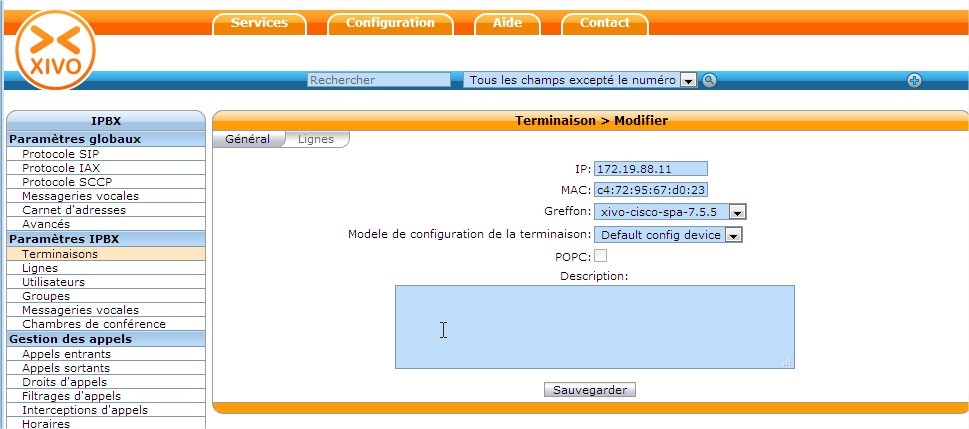
Création d’une utilisateur sur XIVO :
Services / IPBX / Paramètres IPBX / Utilisateurs :
+ ajouter saisir nom, prénom, aller dans l’onglet ligne et créer une ligne en y associant un numéro, voir la terminaison si on utilise le provisionning
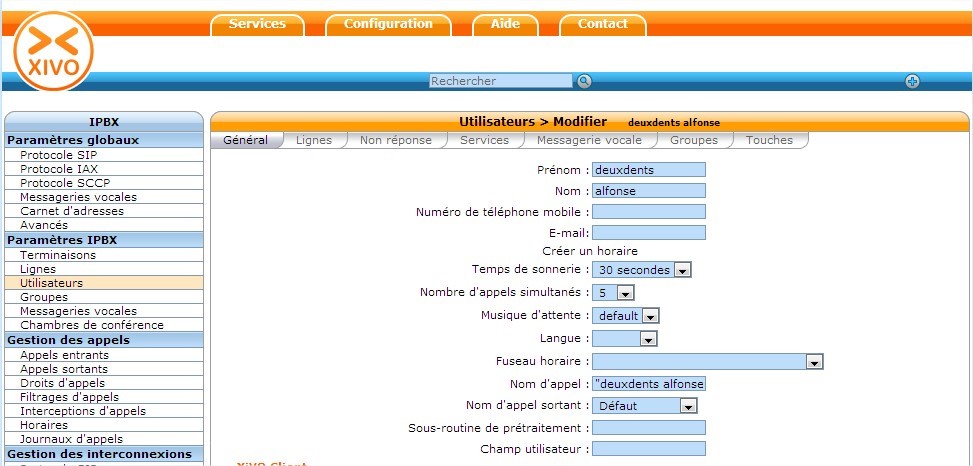
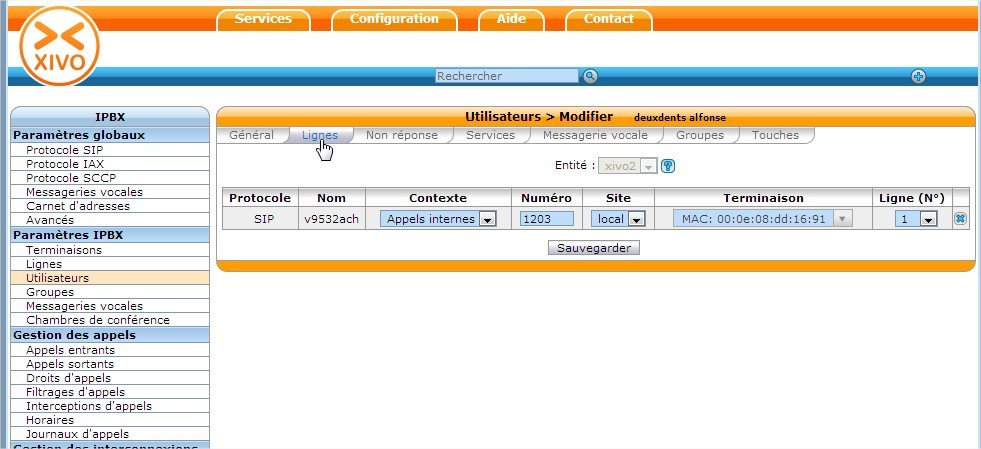
Provisionning :
1ere partie : sur le Téléphone :
Aller sur l’interface Web , puis choisir Admin login et Advanced

Sélectionner l’onglet Provisionning et saisir dans les champs suivants :
| Profile Rule: tftp://ipserveurTFTP/spa$PSN.cfg | |
| Profile Rule B: http://ipXIVO:8667/spa-phone.xml | |
| Profile Rule C: http://ipXIVO:8667/$MA.xml |
Le téléphone va donc chercher sa conf sur un serveur TFTP, si vous utilisez cette méthode en premier, comme on ne le fait pas il va alors aller sur les fichiers de conf de XIVO sur les profiles suivants et on pourra tout gérer depuis XIVO.
De même, il faut aller dans l’onglet EXT1 et saisir l’adresse de XIVO dans la ligne proxy

→ Les prérequis sont remplis pour le provisionning.
- a) Si on fait du provisionning les touches se gèrent dans xivo:
Services / IPBX / Paramètres IPBX / Utilisateurs :
onglet touche
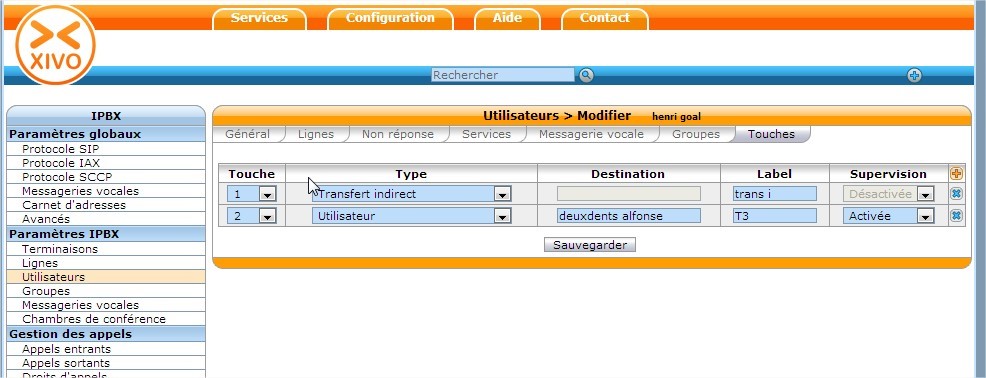
- b) Si on ne fait pas de provisionning, la gestion des touches se trouve dans l’interface web du téléphone:
Admin login / advanced / onglet Phone
exemple :
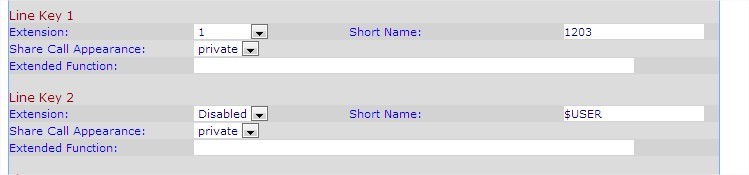
- c) Sans le provisionning, La création d’utilisateur se trouve dans :
Admin login / advanced / onglet EXT1
remplir les zones : proxy (IP:5060) , userID et password
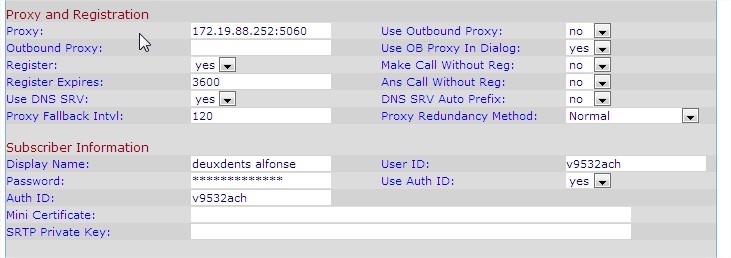
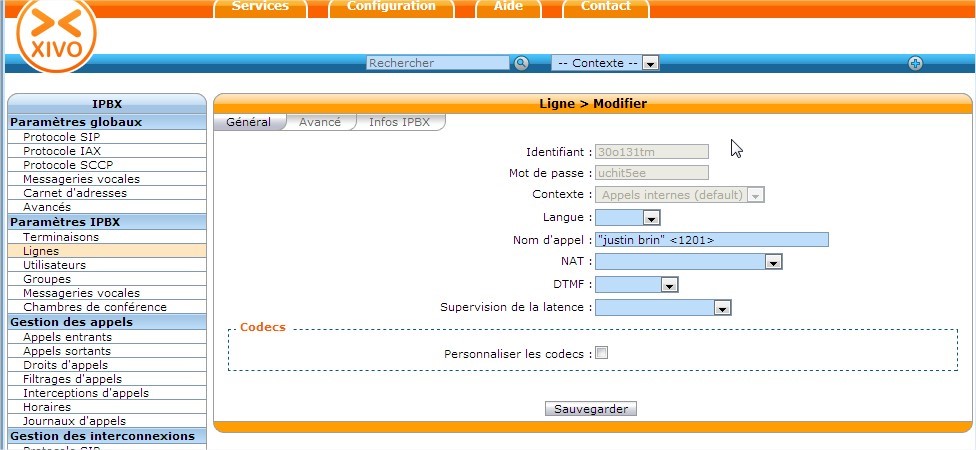
Le user id et password se trouve dans lignes sur XIVO
2eme partie : sur XIVO (Provisionning)
Services / IPBX / Paramètres IPBX / Terminaisons :
plusieurs icones servent pour le provisionning :

Les icônes sont : synchro du téléphone / autoprov / edit /supprimer
en mode autoprov il suffit de saisir le numéro de l’utilisateur sur le téléphone pour l’association des deux ; on retrouve ce numéro dans Services / IPBX / Paramètres IPBX / Utilisateurs

Associer les Messageries :
1) Créér la messagerie :
Services / IPBX / Paramètres IPBX / Messageries Vocales
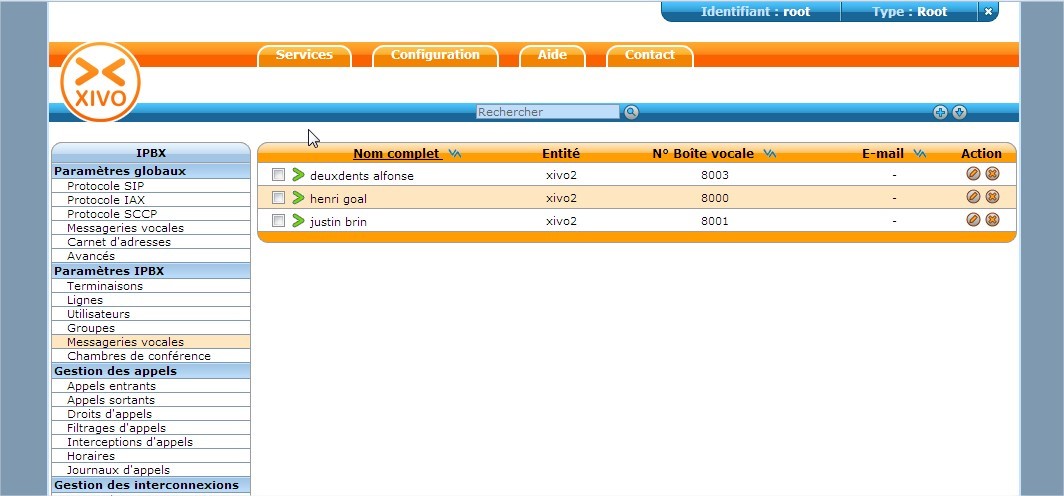
commencer a saisir l’utilisateur (il ne fait pas le lien à ce moment) et il va proposer de le compléter et après saisir un numéro de téléphone au choix
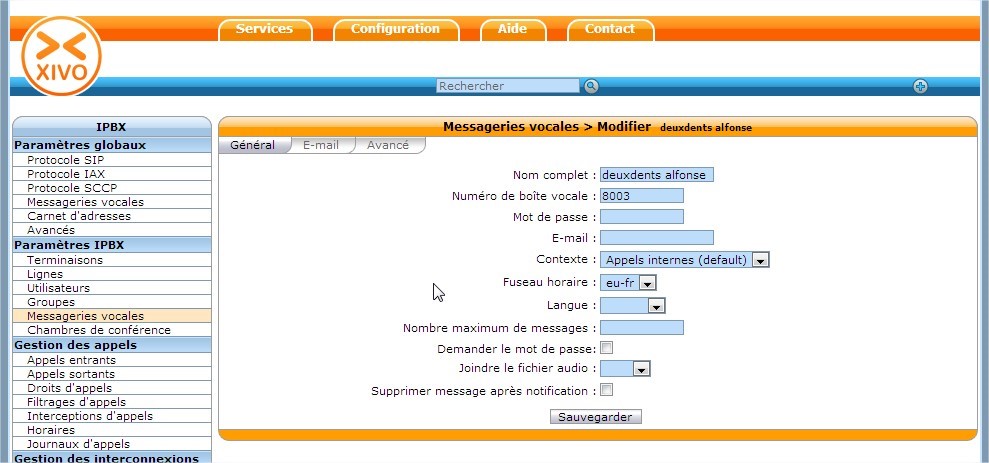
2) associer utilisateur et messagerie dans le compte utilisateur
onglet messagerie vocale : faire une recherche de messagerie par son nom puis valider et sauvegarder
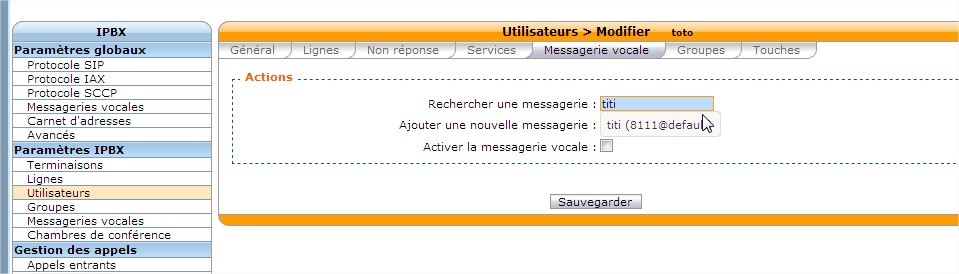
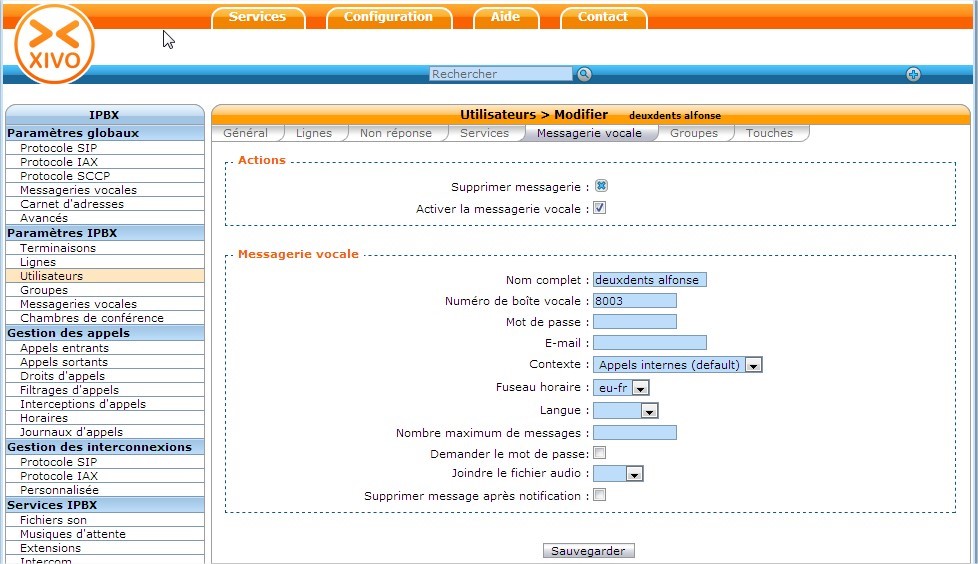
- A) Trunk SIP entre deux XIVO :
Coté XIVO 1 (ip 192.168.0.252)
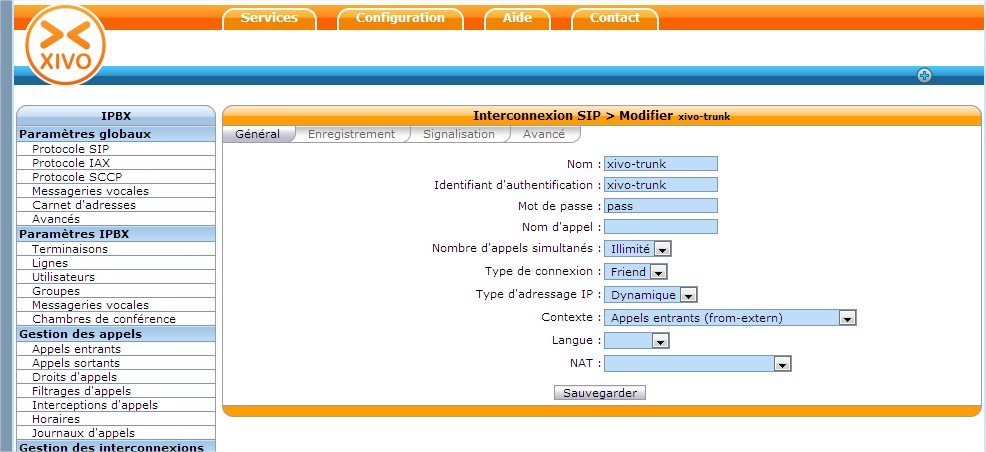
Coté XIVO2 (IP 192.168.0.254):
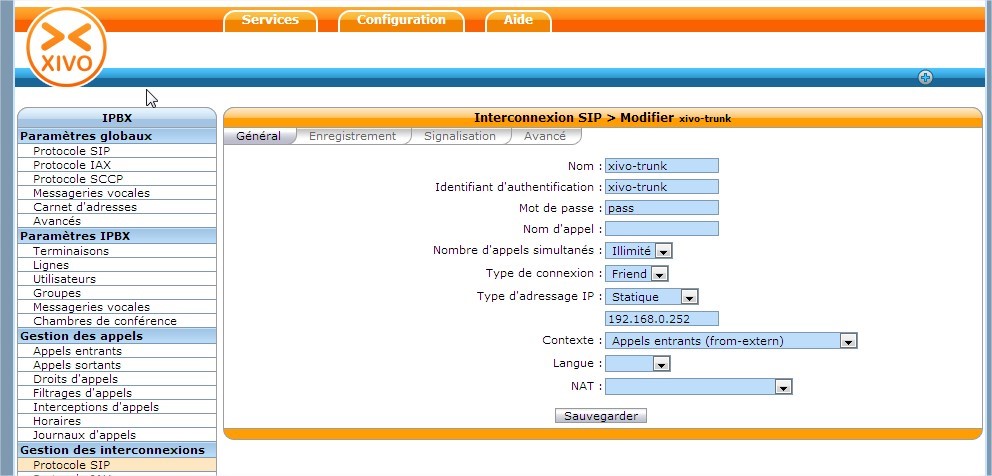
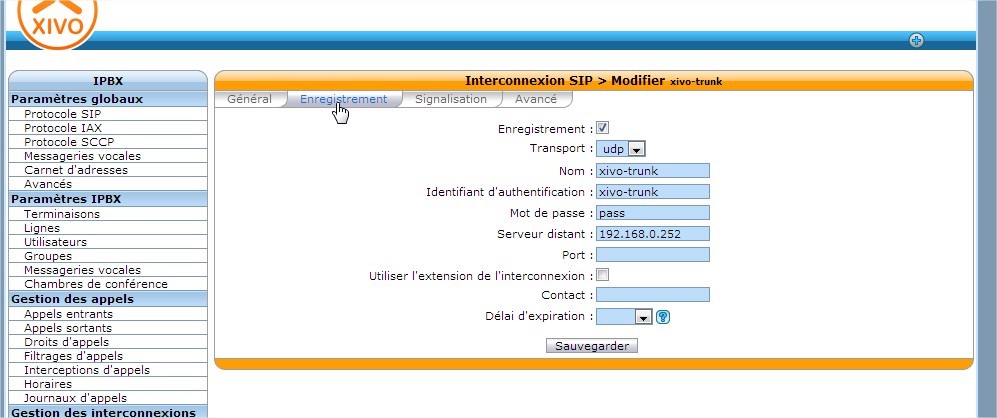
- B) Gestion des appels entrants (coté XIVO 254):
Exemple : appel depuis serveur XIVO 254 XIVO 252
Modifier le contexte « appels entrants » sur XIVO 252:
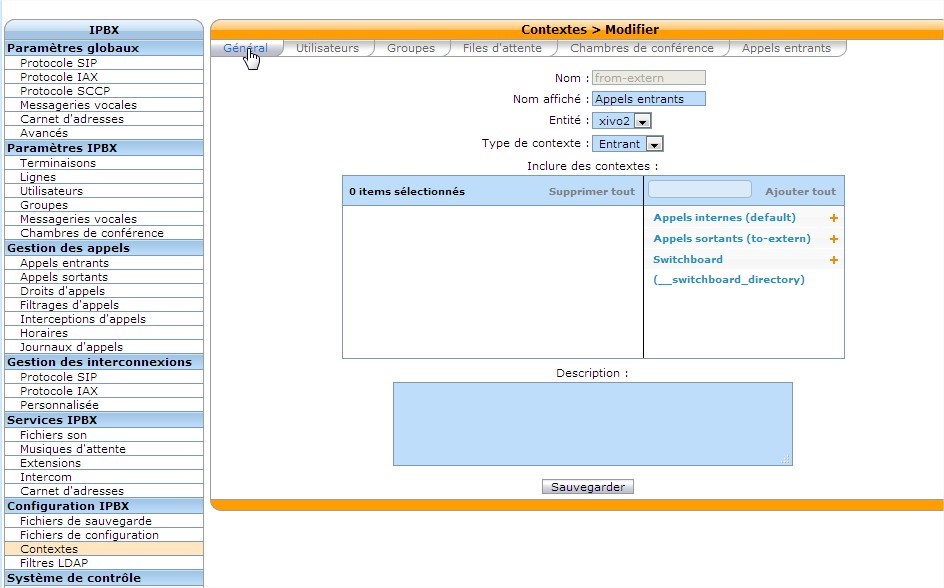
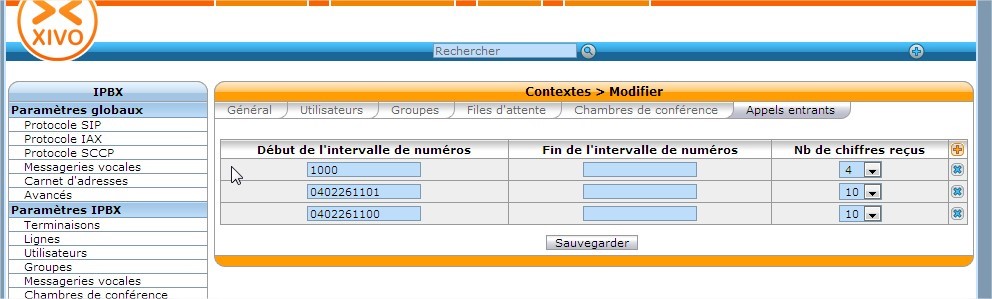
Puis créer les appels entrants :
exemple le numéro 0402261100 est associé à l’utilisateur Justin Brin
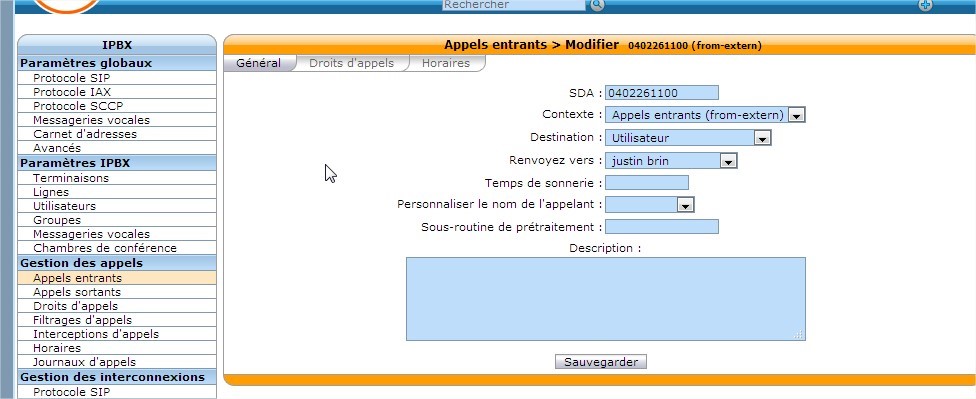
- B) Gestion des appels sortants (coté XIVO 252):
Créer un « appels sortants »
dans Services / IPBX / Gestion des appels / Appels sortants
Sélectionner la connexion trunk SIP
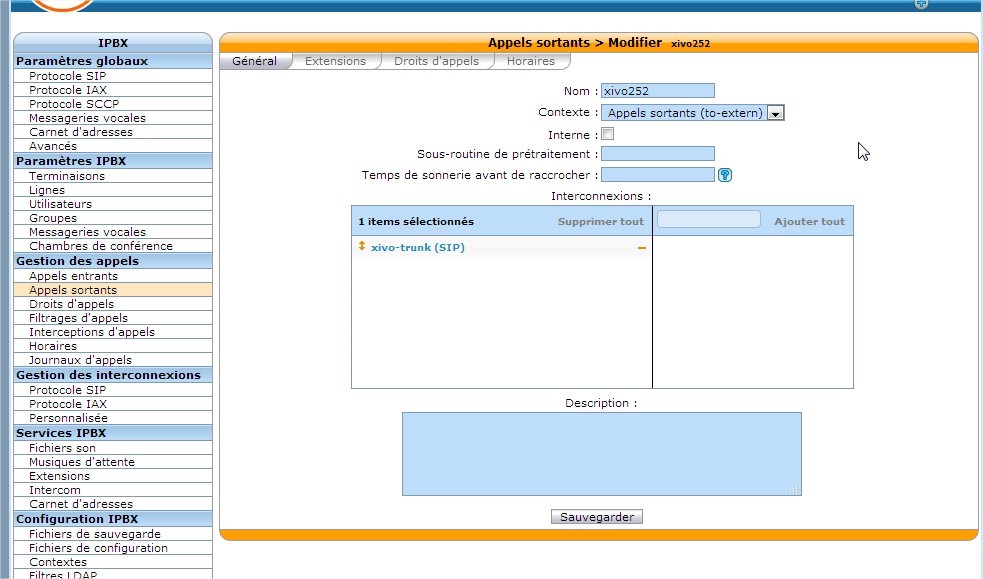
Ici on fait le 0 pour sortir, suivi du nombre de numéros voulus :
dans notre cas on appel le 1000 et le 0402261001 (4 et 10 chiffres)
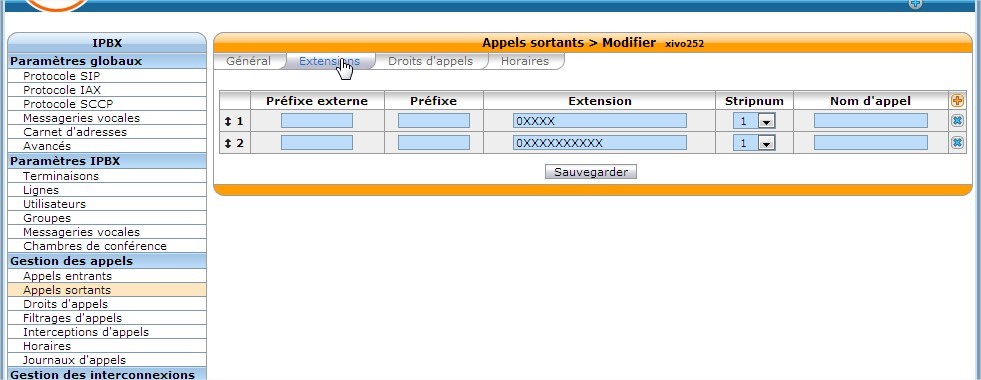
De même dans l’autre sens pour que les deux réseaux puissent s’appeler.